坐在屏幕面前的你,是不是也曾遇到这样的烦心事?自己用markdown写好了一篇文章,但是文章里面图片图较多,需要自己一个一个上传到图床,之后把图床的链接复制回markdown文件。
之前一直羡慕Mac的图床神器iPic,可以自动上传图片到图床、保存 Markdown 格式的链接,直接粘贴插入,非常轻松,减少了复杂的工作。
直到昨天晚上,突然发现了在Windows平台上,也可以通过Typora+PicGo,达到相同的效果。废话不多说,干就完了。
工具
Typora: Markdown工具。写Markdown文件的神器,简洁、方便、免费。
PicGo 开源的图片管理工具,可以自己上传图片到各种图床。
SM.MS: 免费图床。我选择这个图床的原因主要是免费、功能够用。
搭建步骤
其实搭建过程挺简单的,只是记录分享一下自己遇到的坑。
1、Typora
需要注意的是,Typora支持图片上传功能是最近更新的,所以需要你的版本在最新版本(0.9.86版本)。
2、PicGo
关于PicGo支持到Typora也是最近添加的 功能,也需要保持到最新的版本(2.2.2)。
3、SM.MS
注册SM.MS账号。
4、设置
打开Typora工具,打开菜单栏—文件—偏好设置
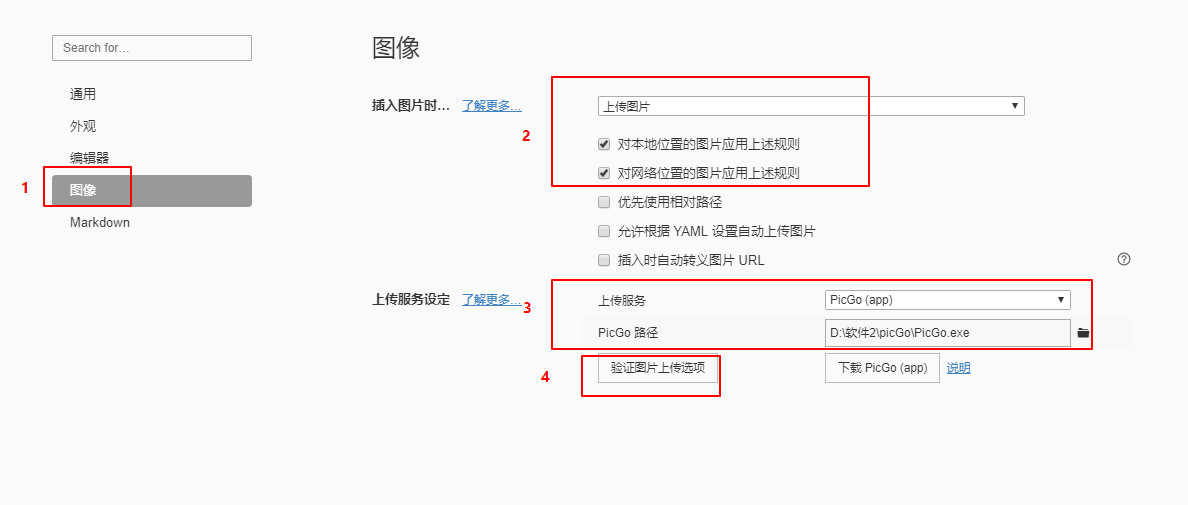
根据图片中的设置,
在2处选择上传图片、对本地和网络图片应用上述规则。
在3处选择上传服务(我采用的是PicGo程序,别的方法没有尝试)、选择软件安装路径。
如果此时直接点4,是会提示失败的,我们还需要对PicGo程序进行设置。
打开PicGo工具(因为我们选择的SM.MS图床,所以相关设置都是关于该图床)
点击插件设置,在2处搜索smms-user,重启软件。
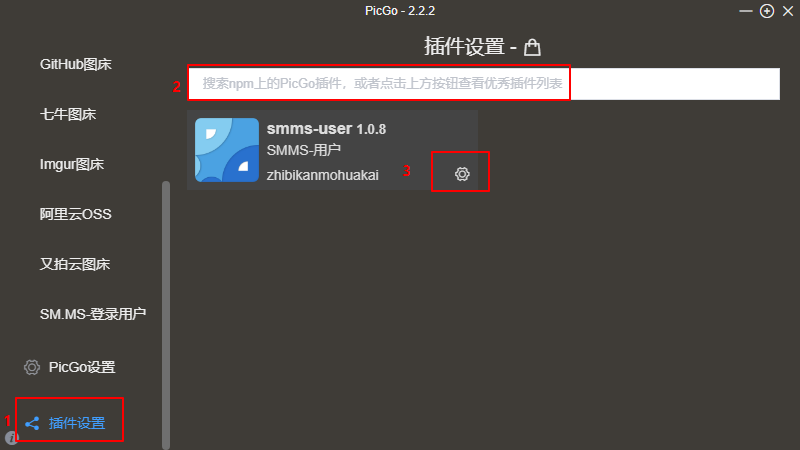
点击1,配置SM.MS网站授权。
该授权通过下面SM.MS官网获取。
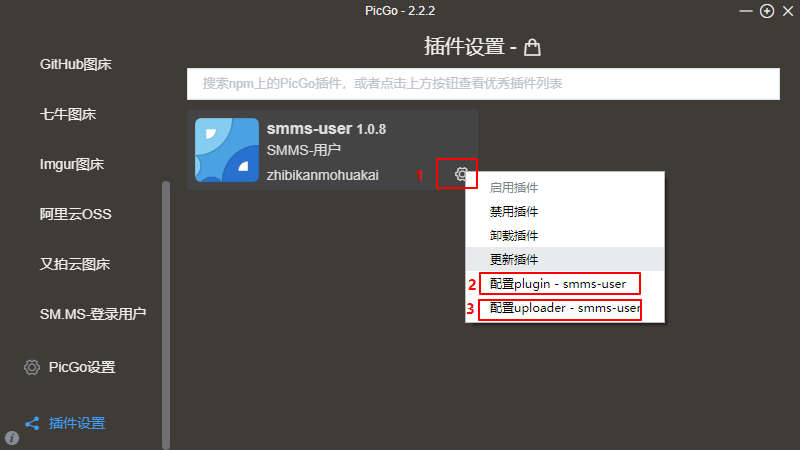
3、打开SM.MS官网
3.1点击User下面的Dashboard(前提是需要注册、登录);
接着选择API Token,点击2;
复制3处生成的Token字符串。
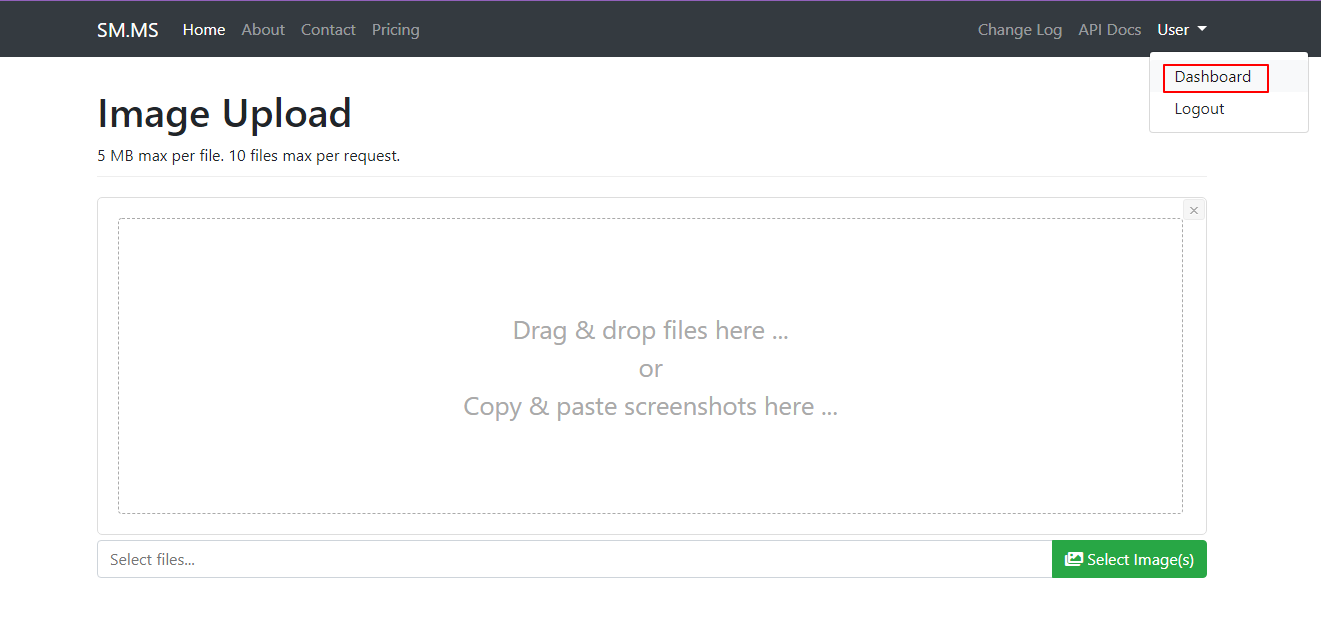
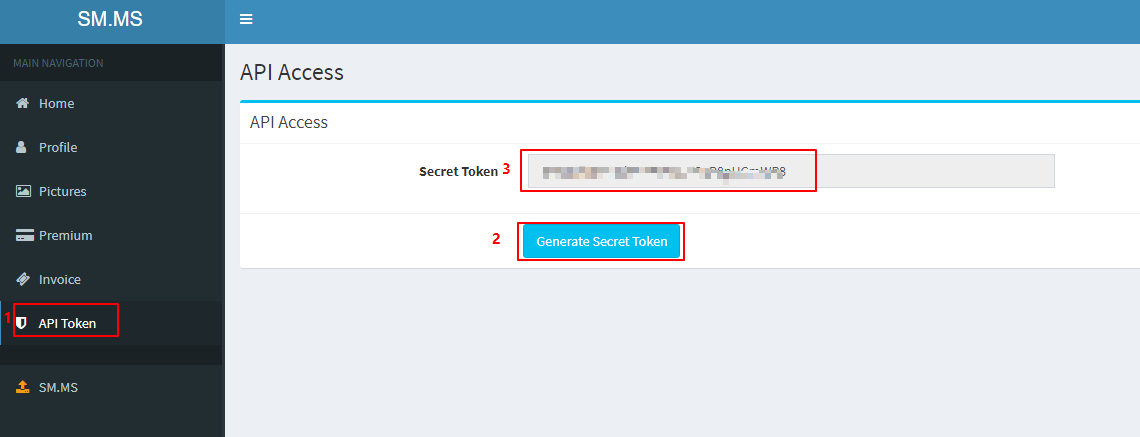
3.2 将该字符串复制到smms-user插件的配置配置plugin-smms-user,配置uploder-smms-user中。
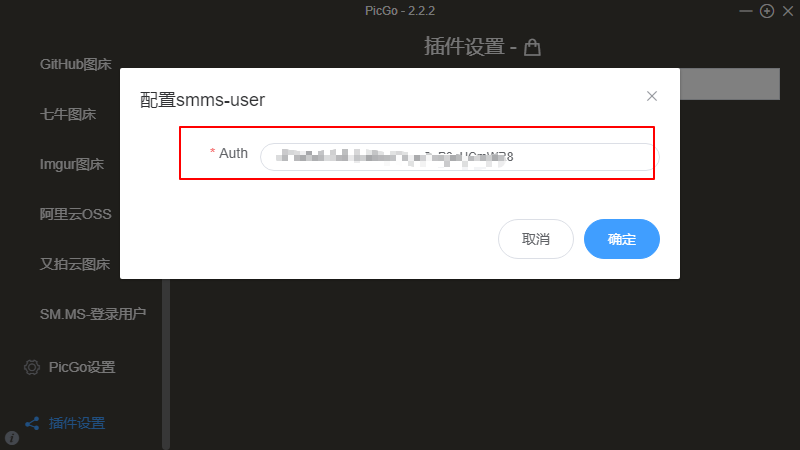
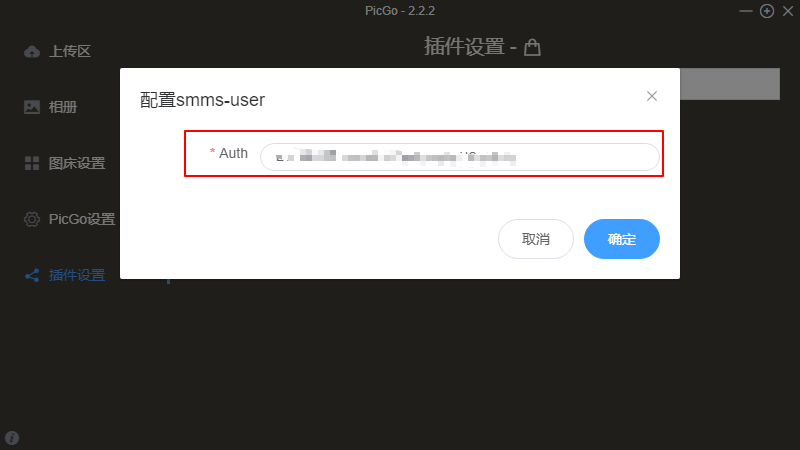
3.3 将PIcGo软件的上传区,选择SM.MS登录用户。
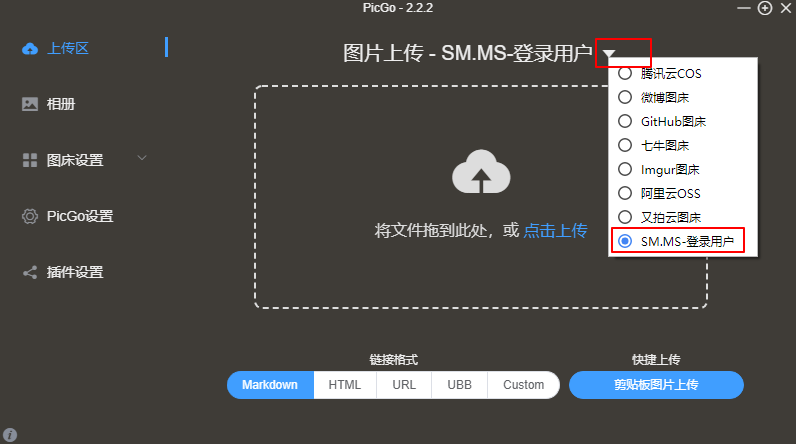
测试
回到Typora就可以测试使用了。
当你直接在Typora中上传本地图片,此时会直接上传到图床,在文件中使用图床路径替换本地路径。
题外话
推荐另外一款截图软件,snippast简单、功能强大。本文的所有截图和编辑都是通过这个软件完成的。
